Dedicated Servers
Launching a 'dedicated server' will create a server that you can leave running without having to be in the game. It wwill also provide a console window showing output from the game.
The screenshot below shows the console window which is opened when a dedicated server is launched. It shows which scripts have been loaded, and will show when people join a game, leave a game, when a level is reloaded and so on.
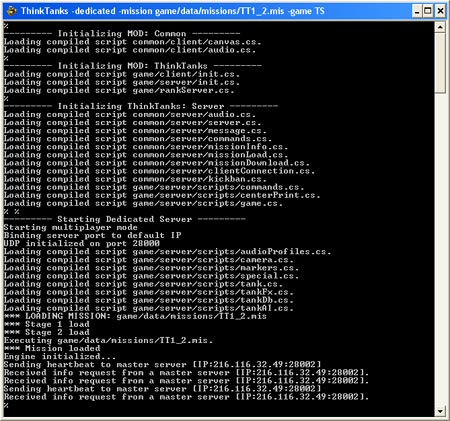
PC
If you have purchased the game from GarageGames, then you should have a whole load of extra shortcuts built into the start menu, inside the 'ThinkTanks' section. You should see a 'Launch Dedicated Server' which then expands to show 'Lush', 'Spooky' or 'Frantic'. Each of these will then expand to show the game type you want to play: 'Battle', 'Scrum', 'Team Battle' or 'Team Scrum'. Each of these will expand once more to show you the available maps for your choice so far, including a 'Use Random Mission' option which will cycle through the four available maps for after the other. If you right hand click on one of these five shortcuts (in each section) you can edit the shortcut. If you put -log 1 at the end (with a space before the -log and between it and the 1) then all the output to the console window will be saved to a file called 'console.log' in your ThinkTanks folder.
If you purchased the game from ShockWave, or you dont have these shortcuts, you can instead use one of a whole load of preconfigured batch files which can be found in:
BraveTree\ThinkTanks\Dedicated\
These batch files can be edited in Notepad and -log 1 can be added to the end of the program path (on the second line of the file). Next time this file is run (after you have saved it) all the console window output will be saved to a file called 'console.log' in the main ThinkTanks folder.
For example, this is what file 'TT1_2TS.bat' looks like:
cd .. ThinkTanks -dedicated -mission game/data/missions/TT1_2.mis -game TS
The first line, 'cd..' is the DOS command to go to the parent folder
The second line is the line that launches ThinkTanks with a whole load of extra parameters
These parameters are:
- -dedicated tells it to run the game as a dedicated server
-
-mission 'filename'
tells it which mission file to use, where 'filename' is one of the following:
- game/data/missions/TT1_1.mis Medulla Mesa
- game/data/missions/TT1_2.mis Hypothalamus Hills
- game/data/missions/TT1_3.mis Cranium Crater
- game/data/missions/TT1_4.mis Freudian Flats
- GREEN Random mission (cycles through the lush maps)
- game/data/missions/TT2_1.mis Hippocampus Hollow
- game/data/missions/TT2_2.mis Comatose Canyon
- game/data/missions/TT2_3.mis Greymatter Gorge
- game/data/missions/TT2_4.mis Pituitary Plateau
- BLUE Random mission (cycles through the spooky maps)
- game/data/missions/TT3_1.mis Synaptic Slopes
- game/data/missions/TT3_2.mis Ganglia Gully
- game/data/missions/TT3_3.mis Neurotic Nexus
- game/data/missions/TT3_4.mis Receptor Ridge
- RED Random mission (cycles through the frantic maps)
- ALL Random mission (cycles through all maps)
-
-game XX
defines what type of game it is, where XX is either
- B Battle Mode
- S Scrum Mode
- TB Team Battle Mode
- TS Team Scrum Mode
- -log 1 will log the console window to 'console.log'
e.g. The following path
ThinkTanks -dedicated -mission GREEN -game TB -log 1
Would launch a Team Battle game on a random lush map as a dedicated server and would log the console window to 'console.log'
For Mac (OSX):
If you are using a Macintosh, you will do similarly as with PC, but you need to type the name of the application inside the application package. So, on the command-line from the directory that contains the the ThinkTanks application, you would type:
./ThinkTanks.app/Contents/MacOS/ThinkTanks\ OSX -dedicated -mission 'missionName' -Game 'XX'
where 'missionName' and 'XX' are as listed above under the PC info
Again, adding -log 1 to the end of that command line, should log all the output in the console window to a plain text log file.
Perhaps making it a bit easier for Mac owners, 'Spunky' has contributed this method:
1. Open Terminal, which is located in Applications - Utilities.
2. Re-name your Think Tanks folder to ThinkTanks, if it already isn't named so.
3. In Terminal type cd (with a space) and drag your folder into the terminal window. It'll automatically make the path for it.
4. Press enter.
5. Type./ThinkTanks.app/Contents/MacOS/ThinkTanks\ OSX -dedicated -mission game/data/missions/TT1_?.mis -Game B (the ? Is replaced by the corresponding number of the mission)
6. It should automatically start, but if it doesn't, press enter.
Once you have your console window open, your server should be visible in the game's server list. If you now launch ThinkTanks normally (leaving the console open) you should see your server in the list. The extra settings for your server (eg password, number of bots etc) are all taken from your prefs.cs file, (ThinkTanks\Game\Server\prefs.cs )
If you launched the dedicated server from one of the PC batch files, then you can close the DOS window and just leave the console window open (which will look similar to the above screenshow).
See this page for more information about this configuration file.